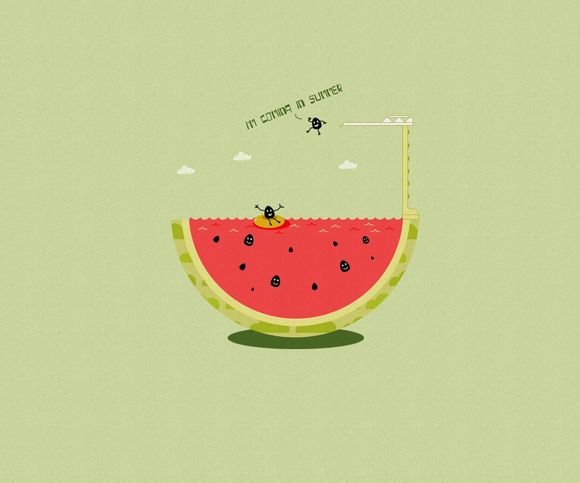
在Excel2007中,十字光标的作用和调整方法,是许多用户在使用过程中常常遇到的问题。**将围绕这一问题,为您提供实用的操作指南,帮助您更高效地使用Excel2007。
一、十字光标的作用
1.十字光标是Excel2007中的一种指针状态,用于指示当前单元格或数据区域。
2.通过调整十字光标的大小,可以更清晰地查看和编辑单元格内容。二、调整十字光标大小
1.进入“文件”菜单,选择“选项”。
2.在弹出的“Excel选项”窗口中,切换到“高级”选项卡。
3.在“显示”部分,找到“十字光标大小”的设置。
4.根据个人喜好,选择合适的十字光标大小,点击“确定”保存设置。三、自定义十字光标形状
1.在“Excel选项”窗口中,切换到“高级”选项卡。
2.在“显示”部分,找到“十字光标形状”的设置。
3.选择您喜欢的十字光标形状,点击“确定”保存设置。四、使用十字光标进行快速选择
1.当十字光标出现在数据区域时,按住鼠标左键可以快速选择整个区域。
2.如果需要选择部分区域,可以按住鼠标左键并拖动十字光标。五、使用十字光标进行快速编辑
1.当十字光标出现在单元格内时,可以直接输入或编辑单元格内容。
2.如果需要编辑多个单元格,可以使用十字光标选择多个单元格,然后进行编辑。六、使用十字光标进行快速复制粘贴
1.在需要复制的单元格或数据区域上,使用十字光标选择。
2.按下Ctrl+C复制内容,或右键点击选择“复制”。
3.在目标位置,按下Ctrl+V粘贴内容,或右键点击选择“粘贴”。七、使用十字光标进行快速排序和筛选
1.在需要排序或筛选的数据区域上,使用十字光标选择。
2.点击“开始”选项卡,选择“排序”或“筛选”功能,根据需求进行操作。八、使用十字光标进行快速查找和替换
1.在需要查找或替换的内容上,使用十字光标选择。
2.点击“开始”选项卡,选择“查找和选择”功能,根据需求进行操作。九、使用十字光标进行快速删除和移动
1.在需要删除或移动的单元格或数据区域上,使用十字光标选择。
2.点击“开始”选项卡,选择“剪切”或“删除”功能,或直接按Delete键进行删除。
3.按住鼠标左键并拖动十字光标,可以快速移动单元格或数据区域。 通过以上方法,您可以在Excel2007中更好地利用十字光标,提高工作效率。希望**能帮助到您,让您在使用Excel2007时更加得心应手。1.本站遵循行业规范,任何转载的稿件都会明确标注作者和来源;
2.本站的原创文章,请转载时务必注明文章作者和来源,不尊重原创的行为我们将追究责任;
3.作者投稿可能会经我们编辑修改或补充。